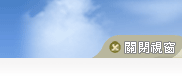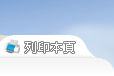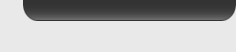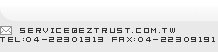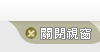|
功能說明 |
|
|
|
| 利用編輯器,可以編輯出較活潑豐富的訊息內容,讓你的網頁圖文並茂,還可以插入動態FLASH喔! |
| |
 |
編輯器介紹 |
|
|
|
使用編輯器工具,編輯你的網頁內容。
| |
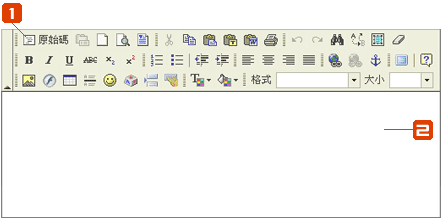 |
 |
工具列:編輯器工具列,提供您一般文書處理功能,以下將一一詳細介紹各功能操作方法。 |
 |
編輯內容區:將要發佈的圖文,放在此區塊編輯。 |
|
| |
 |
工具列介紹 |
|
|
|
 原始碼:按此鍵可將內容切換成HTML語法,了解HTML語法者可切換修改。 原始碼:按此鍵可將內容切換成HTML語法,了解HTML語法者可切換修改。

 |
 開新檔案:按此鍵會開啟空白新檔案,原本所有內容將全部清除。 開新檔案:按此鍵會開啟空白新檔案,原本所有內容將全部清除。 |
 預覽:按此鍵可預覽編輯完成的內容。 預覽:按此鍵可預覽編輯完成的內容。 |
 樣版:提供10種表格樣版供排版,節省您自製表格的時間。 樣版:提供10種表格樣版供排版,節省您自製表格的時間。



|
 剪下:可將選取的內容剪下。 剪下:可將選取的內容剪下。 |
 複製:可將選取的內容複製起來。 複製:可將選取的內容複製起來。 |
 貼上:可將剪下或複製的內容貼上。 貼上:可將剪下或複製的內容貼上。 |
 貼為純文字格式:複製的內容可能有圖片、表格或是文字樣式,按此貼上只會貼上純文字。 貼為純文字格式:複製的內容可能有圖片、表格或是文字樣式,按此貼上只會貼上純文字。 |
 自Word貼上:若從Word複製來的內容,請按此按鈕貼上,便會跳出清除Word格式視窗,強烈建議您清除word樣式,以免發生與編輯器衝突之問題。 自Word貼上:若從Word複製來的內容,請按此按鈕貼上,便會跳出清除Word格式視窗,強烈建議您清除word樣式,以免發生與編輯器衝突之問題。



|
 列印:按此鍵可列印本頁。 列印:按此鍵可列印本頁。 |
 復原:按此鍵可復原前一步驟。 復原:按此鍵可復原前一步驟。 |
 重複:按此鍵可返回復原的步驟。 重複:按此鍵可返回復原的步驟。 |
 取代:可利用此功能將內容中所有關鍵字一次尋找取代為正確內容,例:內容中所有的【我們】改成【你們】。 取代:可利用此功能將內容中所有關鍵字一次尋找取代為正確內容,例:內容中所有的【我們】改成【你們】。

 |
 全選:按此鍵可全選。 全選:按此鍵可全選。 |
 清除格式:選取有設定樣式(顏色、大小、底色)的文字,按此鍵可清除所有格式。 清除格式:選取有設定樣式(顏色、大小、底色)的文字,按此鍵可清除所有格式。 |
 粗體:選取文字,按此鍵可將文字加粗。 粗體:選取文字,按此鍵可將文字加粗。 |
 斜體:選取文字,按此鍵可將文字變斜體。 斜體:選取文字,按此鍵可將文字變斜體。 |
 底線:選取文字,按此鍵可將文字加底線。 底線:選取文字,按此鍵可將文字加底線。 |
 刪除線:選取文字,按此鍵可將文字加刪除線。 刪除線:選取文字,按此鍵可將文字加刪除線。 |
 下標:選取文字,按此鍵可將文字縮小靠下。 下標:選取文字,按此鍵可將文字縮小靠下。 |
 上標:選取文字,按此鍵可將文字縮小靠上。 上標:選取文字,按此鍵可將文字縮小靠上。 |
 插入/移除編號清單:可將文字內容依數字編號列出清單,亦可將編號移除。 插入/移除編號清單:可將文字內容依數字編號列出清單,亦可將編號移除。 |
 插入/移除項目清單:可將文字內容依項目標點列出清單,亦可將標點移除。 插入/移除項目清單:可將文字內容依項目標點列出清單,亦可將標點移除。 |
 減少縮排:選取整段文字,可往前減少縮排。 減少縮排:選取整段文字,可往前減少縮排。 |
 增加縮排:選取整段文字,可往後增加縮排。 增加縮排:選取整段文字,可往後增加縮排。 |
 靠左對齊:選取整段文字,可將選取文字靠左對齊。 靠左對齊:選取整段文字,可將選取文字靠左對齊。 |
 置中:選取整段文字,可將選取文字置中對齊。 置中:選取整段文字,可將選取文字置中對齊。 |
 靠右對齊:選取整段文字,可將選取文字靠右對齊。 靠右對齊:選取整段文字,可將選取文字靠右對齊。 |
 左右對齊:選取整段文字,可將選取文字左右對齊(適用於英文,中文無法左右對齊)。 左右對齊:選取整段文字,可將選取文字左右對齊(適用於英文,中文無法左右對齊)。 |
 插入/編輯超連結:選取文字或圖片,按此按鈕可將其加上連結。 插入/編輯超連結:選取文字或圖片,按此按鈕可將其加上連結。

 |
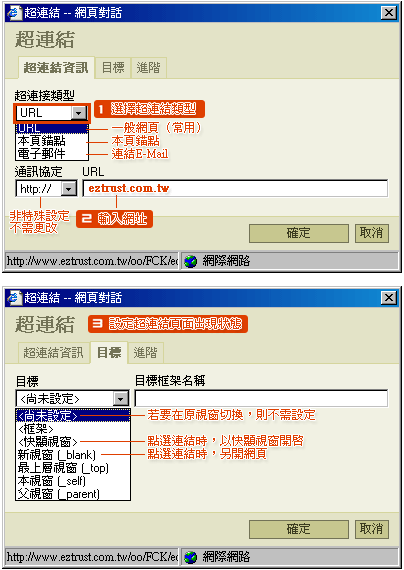 |
 設定Yahoo連結,點選另開奇摩首頁 設定Yahoo連結,點選另開奇摩首頁
| 1‧ |
超連結類型選URL |
| 2‧ |
輸入網址(於空格處輸入yahoo.com.tw) |
| 3‧ |
點選目標,下拉選擇新視窗(_blank),按確定完成。 |
|
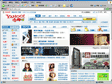 |
|
 設定快顯視窗(無邊視窗) 設定快顯視窗(無邊視窗)
| 1‧ |
超連結類型選URL |
| 2‧ |
輸入網址(於空格處輸入oo.com.tw) |
| 3‧ |
點選目標,下拉選擇快顯視窗,設定如下: |
|
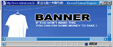 |
|
 |
 設定連結本頁錨點【請見下方插入/編輯錨點】 設定連結本頁錨點【請見下方插入/編輯錨點】 |
|
 設定E-mail連結 設定E-mail連結
| 1‧ |
超連結類型選電子郵件 |
| 2‧ |
在電子郵件輸入E-mail(例:service@oo.com.tw) |
| 3‧ |
郵件主旨、郵件內容可填可不填,按確定即可。 |
|
|
|
|
|
|  |
 |  |
 移除超連結:選取連結物件,按此鍵移除其連結設定。 移除超連結:選取連結物件,按此鍵移除其連結設定。 |
 插入/編輯錨點:在本頁特定位置插入錨點,並設定連結跳至錨點處。 插入/編輯錨點:在本頁特定位置插入錨點,並設定連結跳至錨點處。


 |
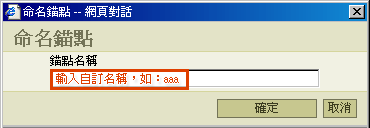 |
| 1‧ |
輸入錨點名稱(錨點名稱勿重複),確定後頁面即產生 |
| 2‧ |
設定超連結 ,跳至此錨點處。如下: ,跳至此錨點處。如下: |
|
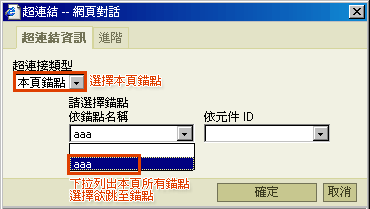 |
|
|
|  |
 |  |
 編輯器最大化:點選可展開編輯器至全視窗,增加可視範圍,編輯完成後再點一下即可回到原頁面。 編輯器最大化:點選可展開編輯器至全視窗,增加可視範圍,編輯完成後再點一下即可回到原頁面。 |
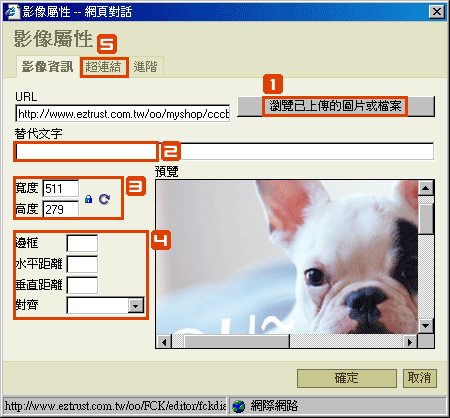 |
 |
按下 開啟檔案(圖片)管理系統 開啟檔案(圖片)管理系統 ,選擇上傳圖片,便可在預覽框內看到此圖,URL也會顯示圖片路徑。 ,選擇上傳圖片,便可在預覽框內看到此圖,URL也會顯示圖片路徑。 |
 |
替代文字(非必填):輸入替代文字,前台當滑鼠移至圖片上時,會出現文字框。(如圖一) |
 |
變更圖片大小:可更改圖片長寬(更改時,建議按下 等比例縮放, 等比例縮放, 為重設為原大小) 為重設為原大小) |
 |
邊框:若圖片你有加上超連結時,會發現圖片邊框有藍色邊框,若要去除,邊框設0即可。(如圖二)
水平/垂直距離:是圖片邊框距離,可設可不設。
對齊:可選擇圖片與文字對齊模式。 |
 |
超連結:可將圖片加上超連結。設定如下: |
|
|
|
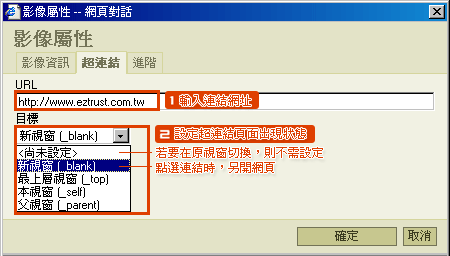 |
|
|
|  |
 |  |
 插入/編輯Flash(影片亦可):可在網頁中插入Flash動畫。 插入/編輯Flash(影片亦可):可在網頁中插入Flash動畫。

 |
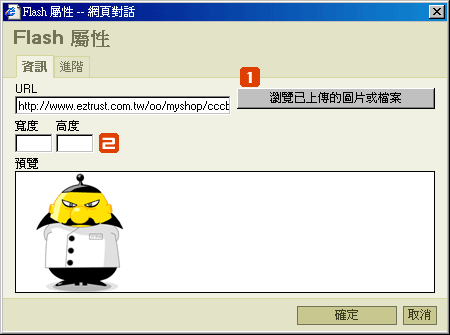 |
 |
按下 開啟檔案(圖片)管理系統 開啟檔案(圖片)管理系統 ,選擇上傳Flash檔,便可在預覽框內看到動畫,URL也會顯示動畫路徑。 ,選擇上傳Flash檔,便可在預覽框內看到動畫,URL也會顯示動畫路徑。 |
 |
變更動畫大小:建議不需更改動畫寬度高度。若要更改請輸入其中一項即可。 |
 |
使用此功能也可以上傳影片檔喔!方法同上,選擇上傳影片後,便會在預覽框內看見影片播放器(如下圖)。 |
|
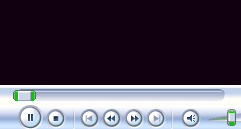 |
|
|
|  |
 |  |
 插入/編輯表格:善用表格編排網站圖文,可以讓網頁內容更加整齊有條理。 插入/編輯表格:善用表格編排網站圖文,可以讓網頁內容更加整齊有條理。

 |
 插入水平線:可插入水平線。 插入水平線:可插入水平線。 |
 插入表情符號:使用表情符號,可以讓你的內容更活潑生動喔! 插入表情符號:使用表情符號,可以讓你的內容更活潑生動喔!

 |
 插入分頁符號:可插入分頁符號。 插入分頁符號:可插入分頁符號。 |
 萬國鍵盤:若您有使用萬國鍵盤,可點選此鍵。 萬國鍵盤:若您有使用萬國鍵盤,可點選此鍵。 |
 文字顏色:可選取段落文字,設定文字顏色。 文字顏色:可選取段落文字,設定文字顏色。 |
 背景顏色:可選取段落文字,設定背景顏色。 背景顏色:可選取段落文字,設定背景顏色。 |
 格式:可選取文字,設定文字格式,通常用在標題。 格式:可選取文字,設定文字格式,通常用在標題。 |
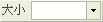 大小:可選取文字,設定文字大小。 大小:可選取文字,設定文字大小。 |
|
| |
 |
檔案(圖片)管理系統 |
|
|
|
| 檔案(圖片)管理系統─提供您上傳圖片及檔案功能,並能自行建立資料夾,分門別類管理您的檔案及圖片。
|
| |
 |
注意事項 |
|
|
|
 |
注意!選擇樣版,原本的內容將會全部清除,故請在開始編輯時先選擇樣版。 |
 |
自Word複製來的資料,包含Word格式,原始碼複雜且會與編輯器相衝突。建議您先貼到視窗內,勾選【移除字型設定】(強烈建議)和【移除樣式設定】,以免在送出時發生錯誤,或是下次修改時,無法正常修改。 |
 |
若您的網頁內容多導致頁面過長時,便可利用錨點連結,在頁面上方增加分項連結,跳至各段落。(同頁面注意錨點名稱不要重複) |
 |
建議您在上傳圖片時,先將圖片處理成適當大小(寬度不要超過500像素,解析度72dpi即可),上傳後不需更改大小,此舉不但節省網站空間容量,圖片也不會失真。 |
 |
若為「系統資料夾」或資料夾中尚有資料,則該資料夾無法刪除! |
 |
注意!要先建立完資料夾後,點選資料夾進入,再上傳圖片或檔案。已上傳的圖片及檔案是無法拖移進資料夾的! |
|
| |